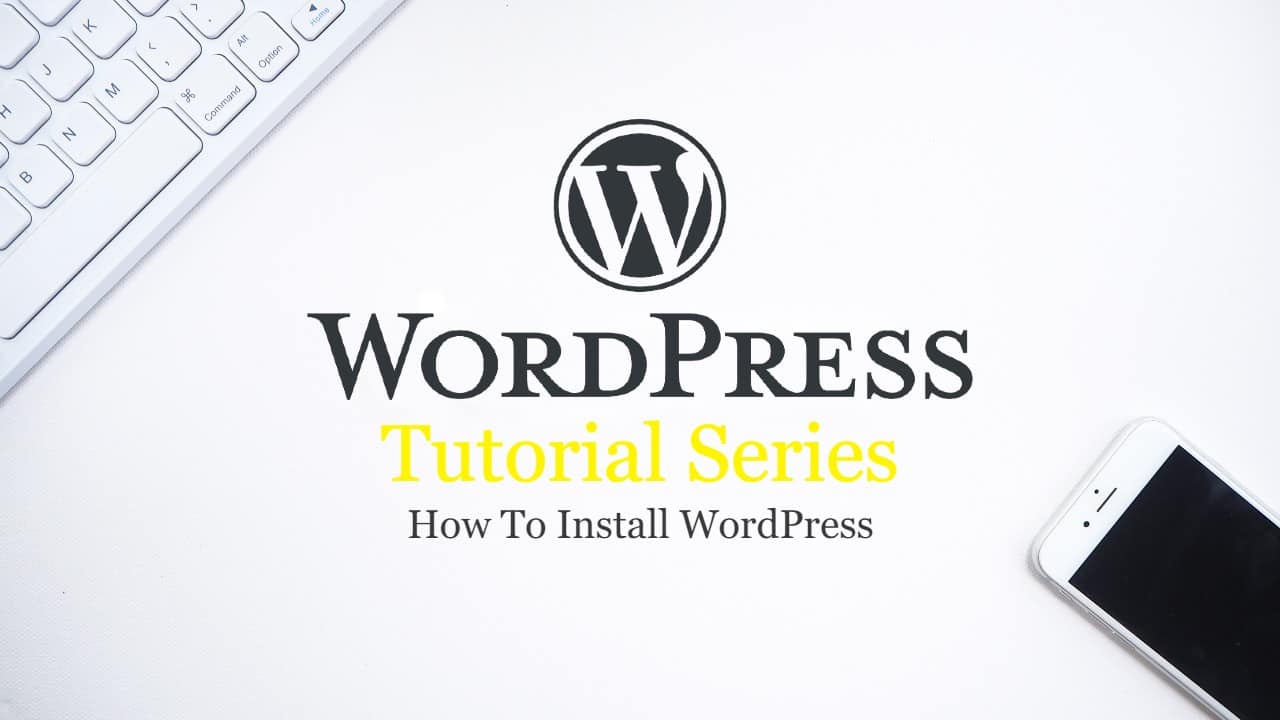WordPress is a powerful open-source (free to use) CMO or Content Management System. At the time of writing this guide WordPress or WP for short, runs over one third of all websites. Not only is it free and powerful but it’s really user friendly if you just put the time in to learn how to use it. Learning how to install WordPress is the first step and we will show you exactly how to do that in this tutorial and a whole lot more in the following parts of this WP tutorial series.
Where to install WordPress
After downloading WordPress from the official website the first thing you will need to do it install it somewhere. You have two basic options, you can install it locally on your personal computer or you can install it on a web server through cPanel.
Local WordPress Install
Installing WordPress locally means it will not be accessible to the web. It is “offline” essentially and is used for development but you can also use this approach to teach yourself how to use WP without incurring costs involved with renting hosting or owning domain names. Years ago when I first learnt about WP I went through this process and it taught me a lot so if your a total noob I would suggest you do this first.
Local WP installation steps
- Download and install WampServer or XAMPP. For this tutorial we will use XAMPP as it is also Mac friendly.
- Create a database in XAMPP
- On the phpMyAdmin screen, select the Databases tab.
- Under the Create database, enter a Database name.
- Click the Create button.
- Make a note of:
- database name
- username
- password
- Extract the WordPress installation files you downloaded
- Move the entire extracted wordpress folder to the xampp htdocs folder usually found at c:/xampp/htdocs
- In your browser navigate to: localhost/wordpress
- The WP installation will begin
- Select your language and click “Continue”
- Click “Let’s go!” on the next screen
- Enter the database information from step 2.4 and set “Database Host” as localhost
- Click “Submit”
- Click “Run the Installation”
- Next you will be presented with the Welcome screen
- Enter you site title
- Create a Username Password combination to log into your site (this is not the same as you database username and password)
- Fill in your email that you want to use to receive site notification and where “Password reset” emails will be sent
- Click “Install WordPress”
- Now you can use the details from step 7.2 to log into your brand new WordPress installation.
Webserver WordPress install
Installing WP on a webserver is very similar to installing it locally. The main difference is that you will create your database in a different place and upload the WordPress install folder to an online storage. Here we will guide you on how to do it with the help of cPanel, a popular and widely use used web hosting control panel software package.
Webserver WP installation steps
- Log in to your cPanel url which your web host should have given you
- Create a database in cPanel
- Navigate to the “Databases” section and select “MySQL Database Wizard”. You can create it manually in “MySQL Databases” by following the attached video.
- Enter a name for the database
- Create a user
- Grant this user “ALL PRIVELEGES”
- Copy all these details for later use
- Navigate to the “Files” section and choose “File Manager”
- If there are already files here you can delete them
- Upload the compressed (zip) WordPress installation file
- Extract the compressed file to the current directory
- Navigate into the extracted folder, select all files and move them to the root folder where you uploaded the compressed file
- Now, in a new window, enter your site name followed by wp-admin in the URL bar e.g. mysite.com/wp-admin
- The WP installation will begin
- Select your language and click “Continue”
- Click “Let’s go!” on the next screen
- Enter the database information from step 2.4 and leave “Database Host” as localhost
- Click “Submit”
- Click “Run the Installation”
- Next you will be presented with the Welcome screen
- Enter you site title
- Create a Username Password combination to log into your site (this is not the same as you database username and password)
- Fill in your email that you want to use to receive site notification and where “Password reset” emails will be sent
- Click “Install WordPress”
WordPress successfully installed
Now you can start working on building your very first WP website. Not sure how? Read the other articles in the WordPress series to master this versatile CMO.